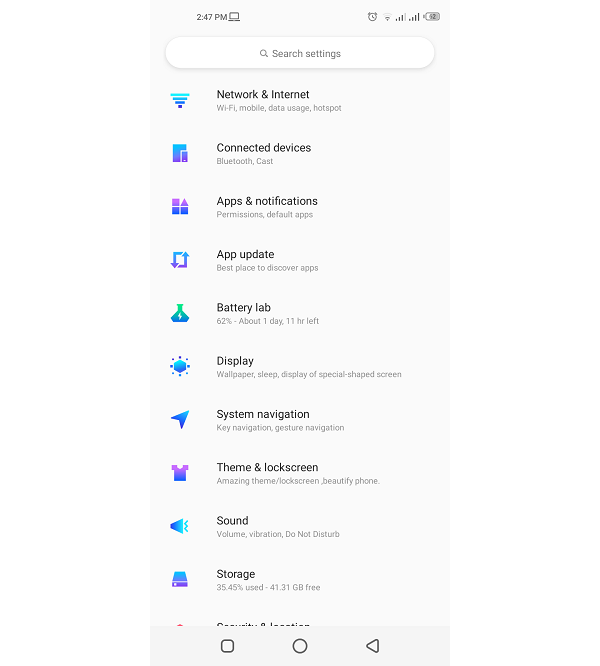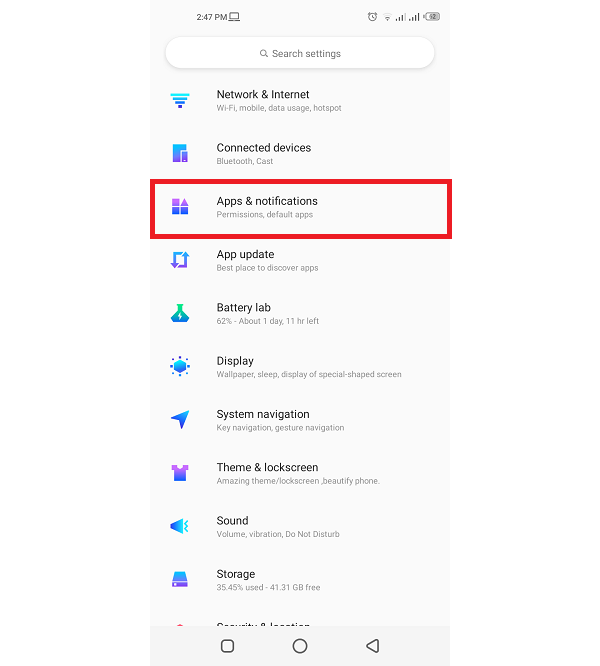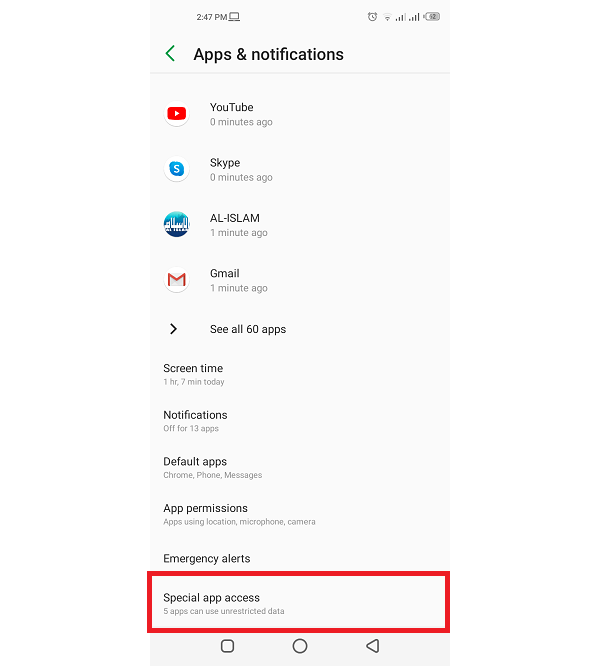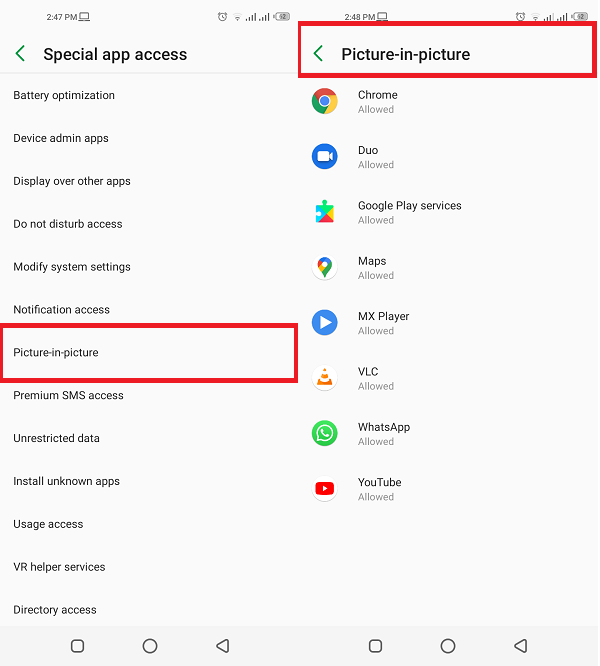Let us be more accurate! You can have to chat with your loved ones while watching YouTube videos and look for near restaurants and can get a direction on Google Maps. Moreover, Picture-in-Picture is compatible with almost all the available streaming services. It’s an ideal feature for those who perform multiple things on their smartphones. Besides, Picture-in-Picture is also suitable if you need to watch something casually instead of paying full attention such as cartoons or funny videos. Perhaps, it’s not a feature that you use on a daily basis to get your tasks done. However, you should definitely give it a try to see how it works. Keep following the guidelines below to set it up and then, give it a try.
A Number of Compatible Apps with PiP
As it’s a feature for Android users – therefore, Picture-in-Picture is compatible with approx. all the major apps available on your phone such as Google Chrome, Google Maps, and others. However, you’ll subscribe to YouTube’s premium package to make it compatible with PiP. YouTube’s TV streaming service is compatible with PiP as well. A number of other compatible apps that work absolutely fine with PiP include Facebook, WhatsApp, VLC, Netflix, Google Duo, Instagram, and Hulu.
How to Enable PiP?
Let us make it clear that Picture-in-Picture mode is not compatible with all the apps available in Google Play Store. Well, you can easily find a list of the apps that are compatible with PiP mode and will work without any issue. But you need to make sure that your phone is up-to-date.
Open Phone’s Settings
Look for Apps & Notifications and Tap on It
Then Go for Advanced > Special App Access
Find PiP Mode and Tap Toggle Button to Enable It
How to Launch PiP?
The launch of a PiP mode completely depends on an app you use. For instance, if you’re using Google Chrome, then you’ll have to set a video to full-screen fist then press Home Button to launch Picture-in-Picture mode. And when it comes to the YouTube application, first play the video and then press the Home Button to get it launched. Well, there are a wide range of applications that need changes in their settings to launch PiP mode such as VLC.
Play a Video at Website and Tap to Fullscreen Option Once it’s Started, Press Home Button, and Picture-in-Picture Mode will be Activated
It’s important to note that the latest update has confirmed that YouTube doesn’t allow Picture-in-Picture mode within Chrome and all the above information and instruction can only apply to non-YouTube videos.
Different Controls of PiP
Have you enabled Picture-in-Picture mode and launched it properly? Now, you will see a window with your video on the bottom of the screen – on the right side. This window comprises different controls for your easiness. So, tap on the window and look for different controls. In most of the cases, you’ll see Fullscreen Button, Play Button, Fast Forward Button, and others that can help you escape the Fullscreen and return to the original display. The Fast Forward button enables you to play the next movie or song on your list. Most interestingly, you can easily move an entire video on your phone’s screen with your finger or you can pull it to the bottom if you want it to be dismissed. Besides, you’ll see some apps such as YouTube alongside a headphone shortcut that enables you to keep listening to your favourite music in the background.