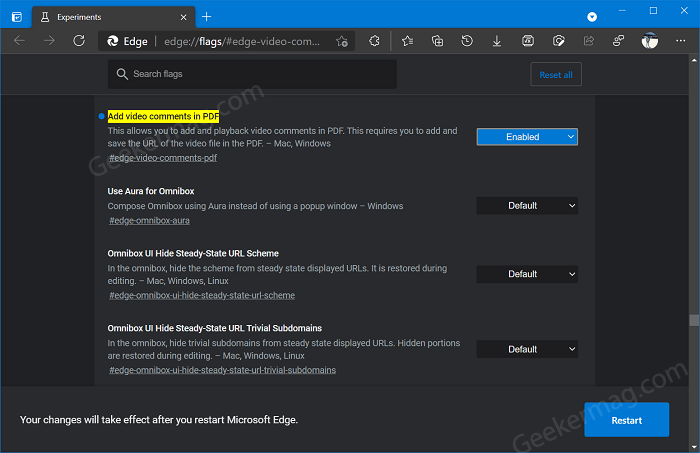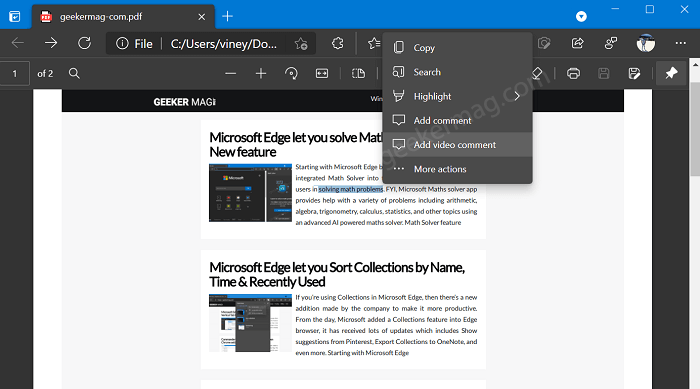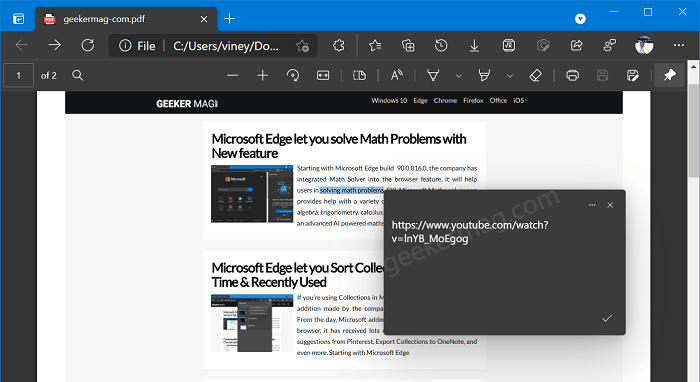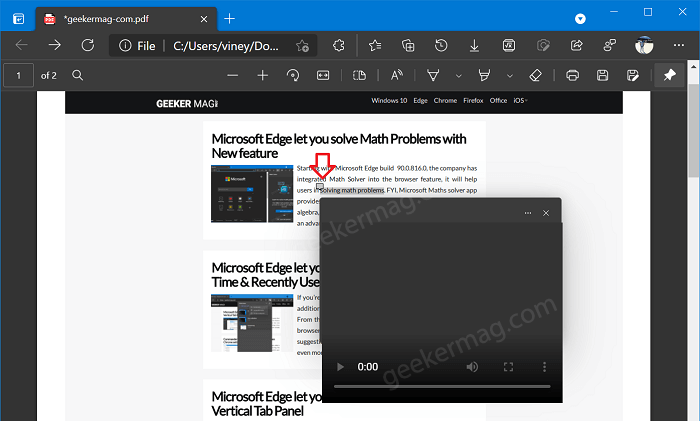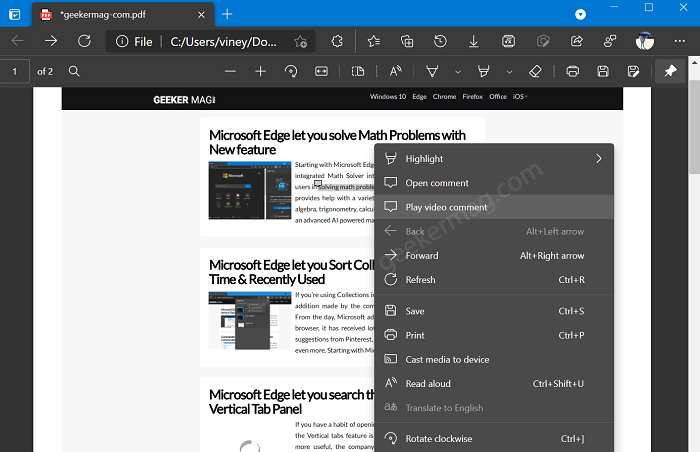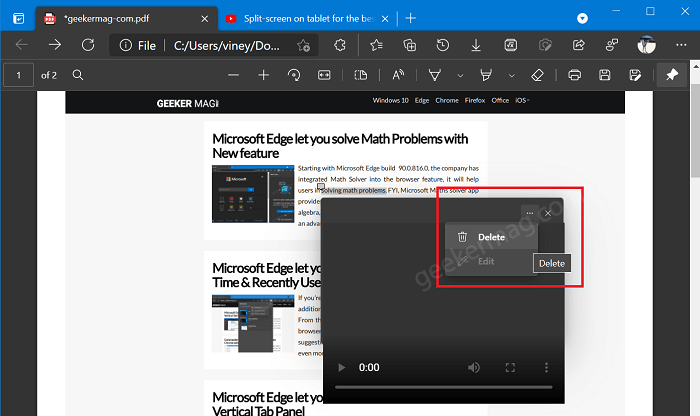Starting with Microsoft Edge Canary v90.0.817.0, the company moved one step further and added support for adding video comments in PDF documents. When you share PDF documents with a colleague adding a text comment to particular terms adds more value to documents and makes it easier for the users to understand the documents. Similarly, with video comments in PDF, you can add video review, tutorial, and something similar.
Enable Video Comments in Microsoft Edge
As of writing this blog post, the feature is hidden behind in latest build of Edge Canary. In case, you want to try how it works, there’s how to enable and use it Launch Microsoft Edge Canary. Next, visit this flag address: edge://flags/#edge-video-comments-pdf, and using ‘Add video comments in PDF‘ change the setting from Default to Enabled. Click on Restart button to apply the changes.
Add Video Comment in PDF in Microsoft Edge
As of now, you have successfully enabled the functionality in the Edge browser. To add video comments in PDF, here’s what you need to do: Open PDF document in Microsoft Edge. Select the text or phrase where you want to add video comment. Right-click and select Add video comment from the context menu. Doing this will open a dialog box, where you need to copy-paste the URL of the video hosted online. For example, YouTube. Click on ‘Tick‘ icon to add the comment. Doing this will add a tiny annotation icon over the selected text. To play the video, you need to click on the annotation icon. Instantly a video player will open up, wait for few seconds to load the video. Hovering the cursor over it will show you the link of video Alternatively, you can right-click on the select text and select Play video comment from the menu.
Delete Video comment in PDF in Microsoft Edge
In case, you have mistakenly added video comment on the wrong place, then it is also possible to delete a video comments and reannotate the video. Here’s how you can do that: Click on the Annotate icon to open the Video comment and in the video player, you need to click on the Ellipse (…) icon and select Delete from the menu. Doing this will instantly delete video comment from the PDF document. Apart from that, there’s a edit option in the More option menu. Unfortunately, its not working for us. But it is possible that, with this option users can replace the link of the url which they have added. Video comments functionality is a great addition to Edge PDF reader. We really find it useful, what is your opinion about it? We would like to hear from you in the comments.