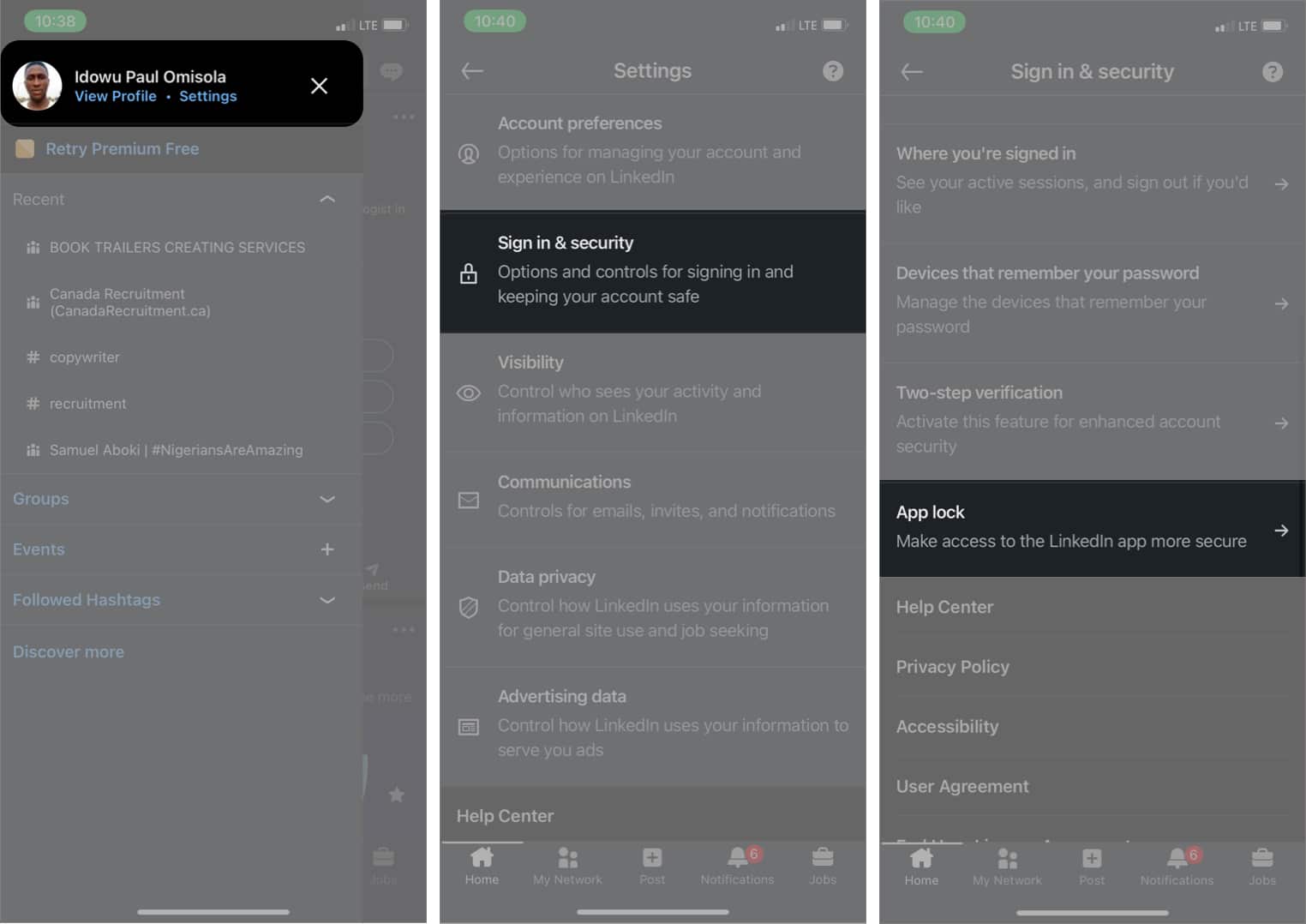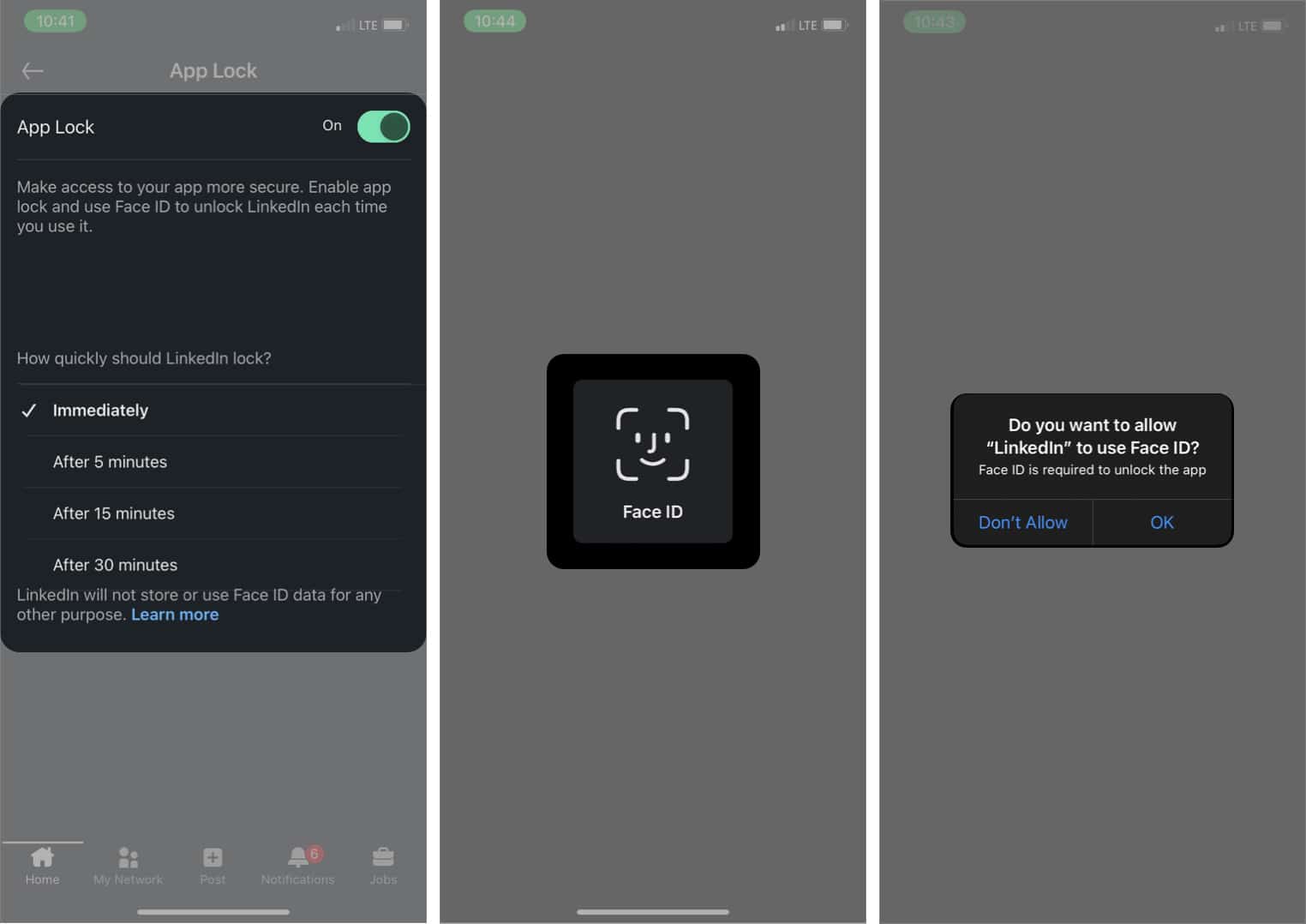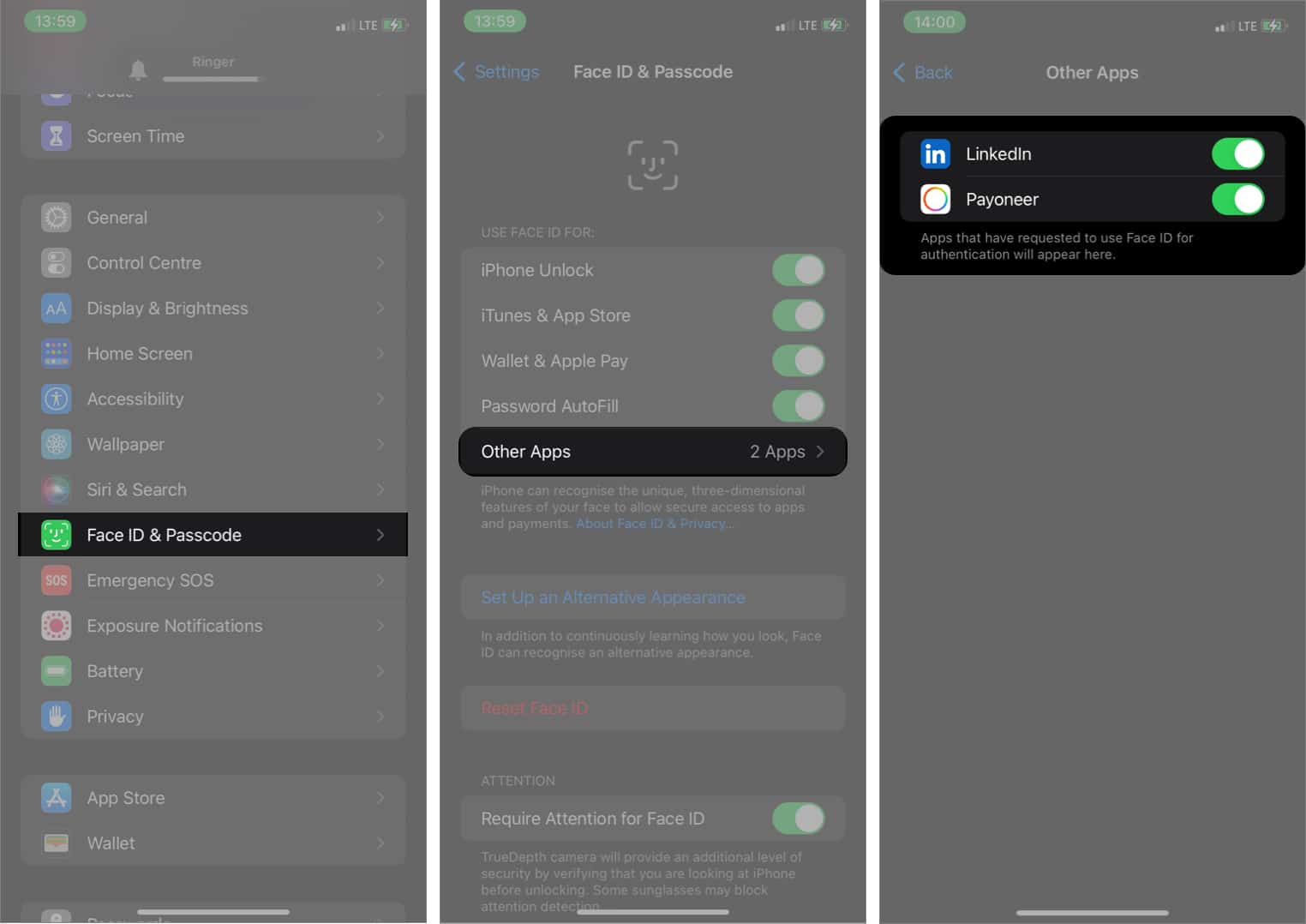Most iOS apps and websites that require authentication also support login with Face ID. That way, you don’t need to go through the hassle of remembering your passwords and usernames during login. Read on to find out how you can set up and authenticate apps and websites with your Face ID on your iPhone and iPad Pro. But first, let’s see if your device supports Face ID.
Face ID-compatible iPhone and iPadSet up Face ID on iPhoneUse Face ID with password-protected iOS appsTurn on Face ID in third-party app settingsApps that instantly prompt you to use Face IDSign in to password-protected websites with Face IDHow to add an app to Face ID on an iPhone or iPad Pro
Face ID-compatible iPhone and iPad
Here’re the devices that support Face ID:
iPhone X and aboveiPad Pro 12.9-inch (3rd generation and above)iPad Pro 11-inch (all models)
Set up Face ID on iPhone
To use Face ID with an app, you first need to set it up and store your Face data on your device. Use the instructions in this Face ID setup guide to set it up on your iPad and iPhone. Once done, move on to the next point and see the different ways to authenticate apps using your Face ID. Note: To enjoy authenticating third-party apps and websites with Face ID, toggle on Password Autofill while setting up your Face ID for the first time.
Use Face ID with password-protected iOS apps
Some password-protected apps sign you in with your Face ID after authenticating with your password and username for the first time. Once you log in with your password and username, they ask you to set up and allow them to use Face ID for signing in. When you do so, they’ll use your Face ID to authenticate subsequent sign-ins. In essence, you won’t need to provide passwords and usernames when signing in the next time. Most finance apps use this default Face ID login method. If you use an app that supports this option, it typically takes the following steps:
Turn on Face ID in third-party app settings
You can also allow third-party apps to sign you in or unlock using your Face ID by going into their settings. On the LinkedIn app, for instance: Note: The above option isn’t a generic way to turn on Face ID in all third-party apps. The process depends on the type of app. So I recommend you play around with the app’s settings to authenticate using your Face ID. Additionally, checking an app’s security options in its settings can also tell if it supports Face ID or not.
Apps that instantly prompt you to use Face ID
Some apps allow you to sign in with your Face ID immediately after you launch them. They don’t require an initial sign-in with your username and password. Apps that use this option sync with your Apple ID, which then authenticates using your Face ID.
Sign in to password-protected websites with Face ID
Safari has a built-in feature to sign in to web apps using your Face ID. To start using this feature in Safari, you must toggle-on Password Autofill while setting up Face ID. To activate Face ID for any websites requiring authentication in Safari: The next time you want to sign in to the website, tap the blue Use [credential] icon at the bottom of the login page. Safari then signs you into the web app using your Face ID.
How about logging into websites on Google Chrome?
Want to repeat the same process on Google Chrome or other browsers? No worries. Once you save the login credentials in Safari, as explained above, it’s a breeze on browsers like Chrome. When you access the website on Chrome, you’ll get a prompt to pre-fill login fields with stored passwords. To achieve this:
How to add an app to Face ID on an iPhone or iPad Pro
If an app doesn’t sign you in or unlock with your Face ID and you’re sure that you’ve previously allowed it to use your Face ID, you can toggle on access for such an app in your device settings. On your iPhone or iPad Pro: Note: You can only use this option if you’ve previously allowed an app to unlock or sign you in with your Face ID. If not, you won’t see the Other Apps option in that menu. Authenticating apps with Face ID on your iPhone or iPad is easy. But while some apps let you use Face ID by default, you need to activate it manually for some. And others don’t support Face ID at all. So, before you try using it with an app, be sure that it supports Face ID to avoid confusion. However, this guide will get you going with the app authentication using Face ID on your iPhone or iPad. Have more queries? Share in the comments below! Read more:
Face ID not working on iPhone? How to fix itGuide to make Face ID faster on iPhone and iPad ProHow to Autofill Passwords, credit card info in Safari with Face ID on iPhone